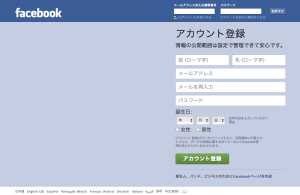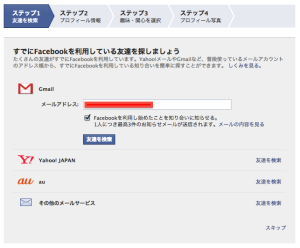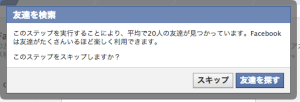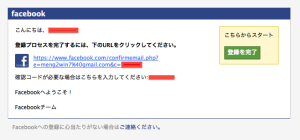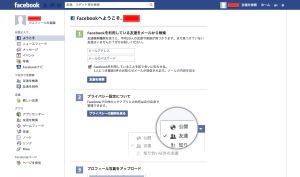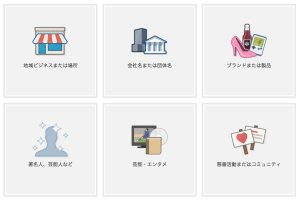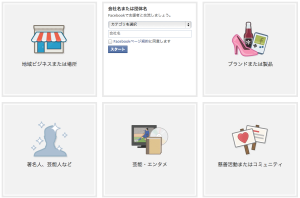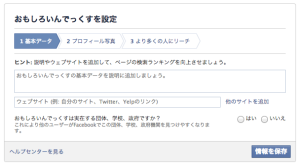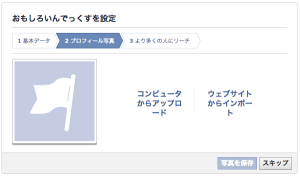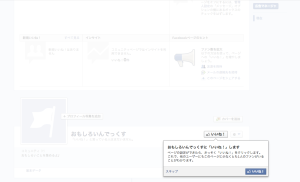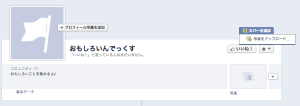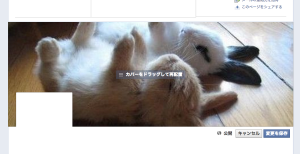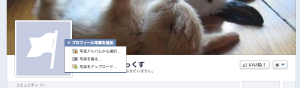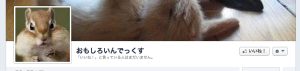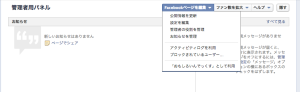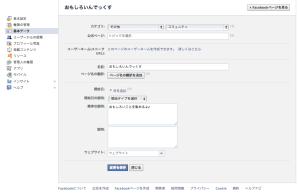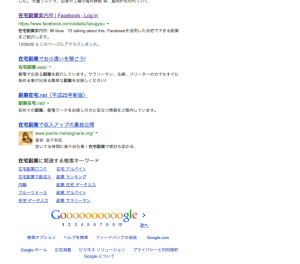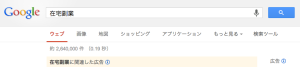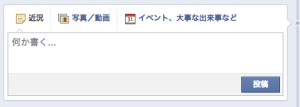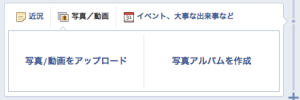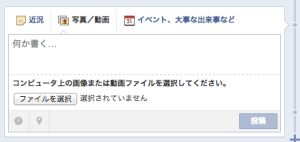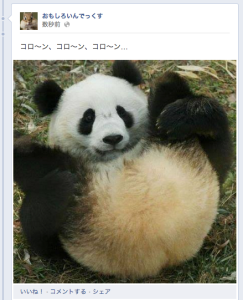稼げる!Facebookページの作り方
 まず、はじめに、fecebookアカウントを取得しましょう。
まず、はじめに、fecebookアカウントを取得しましょう。
すでにアカウントをお持ちの方は、「fecebookページの作成」からお進み下さい。
fecebookのアカウント取得
下記のURLをクリックして、fecebookのログイン画面を開きます。
▼fecebookログインページ
https://ja-jp.facebook.com/
性(ローマ字)、名(ローマ字)、メールアドレス、メールを再入力、パスワードの各記入欄に必要事項を入力します。
誕生日の年、月、日、性別を選択したら、[アカウント登録]をクリックします。
※fecebookは、架空のアカウントを作成すると取り消されることがあります。fecebookページは、匿名で作成できるので、ここは真面目に入力しましょう。
メールアドレスがGmailの場合、このように表示されます。後からでも知らせることも出来ますので、右下の[スキップ]をクリックします。
めげずに[スキップ]をクリックします。
ステップ2からステップ4まで、同じ様に[スキップ]をクリックしてすすみます。
※設定しておきたい方は、どうぞご自由に。
fecebookから件名「Facebookの登録を完了して下さい」のメールが届いていますので、メール内のURLをクリックして下さい。
アカウント確認完了のポップアップが表示されたらアカウント取得完了です。
fecebookページの作成
ページ最下部の[Facebookページを作成]をクリックします。
ページのカテゴリを選択します。
ここでは、「会社名または団体名」を選択しましょう。
カテゴリによって、基本情報の入力出来る内容が異なります。
後から変更することができますので、「だいたい…」で選択して下さい。
[カテゴリを選択]をクリックして、あなたが作成するページのカテゴリを選択して、会社名を入力します。
ここで選択するカテゴリも「だいたい…」で問題ありません。
会社名はあなたのお好きな様に
「Facebookページ規約に同意します」にチェックを入れて、[スタート]をクリックします。
ここでは、「おもしろいんでっくす」と入力してみました。
基本データの説明を入力しましょう。
後から変更可能ですし、この段階で検索ランキングなど関係ないので、適当で問題ありません。
「実在する団体…」の「はい」か「いいえ」を選択して[情報を保存]をクリックします。
後から設定できるものばかりですので[スキップ]をクリックして先にすすみましょう。
各部の使い方が表示されますが、[スキップ]をクリックしてお進み下さい。
※ここで「いいね!」を押さないようにお願いします。
これで、あなたのfecebookページが完成しました。
次は、あなたのfecebookページを稼げるページに設定しましょう。
fecebookページの設定
カバー画像の設定
[カバーを追加]をクリックして[写真をアップロード]をクリックします。
あなたのパソコン内のフォルダーが表示されますので、好きな画像を選択して[開く]をクリックします。
カバーサイズは、851px×315pxですが、それより大きな画像をアップロードして位置を調整することも出来ますので、とりあえず設定してみましょう。
カバー画像の上にポインターをかざすと「手」のマークに変わり、画像をクリックしながらドラッグして位置調整します。
位置が決まったら[変更を保存]をクリックします。
これで、カバーが追加できました。
変更するときは、この手順でいつでも変更できます。
プロフィール写真の追加
[プロフィール写真を追加]をクリックして[写真をアップロード]をクリックします。
カバーの追加と同じ様に、あなたのパソコン内のフォルダーが表示されますので、お好きな画像を選択して[開く]をクリックします。
画像サイズは、180px×180px以上のものを使用すると見え方がキレイです。
プロフィール写真は、fecebook利用者があなたを判別するために重要な役割をはたします。
人目であなただとわかる画像にすると良いでしょう。
fecebookページの編集
[fecebookページの編集]をクリックして[公開情報を更新]をクリックします。
このページで、ページの名前や簡単な説明などの設定を変更できます。
よく長ったらしいページ名を見かけますが、後々のことを考えると、短く覚えやすいページ名がよいでしょう。
さらに、検索数が多く、上位表示されやすいキーワードなどを盛り込んだページ名や説明にすることをおすすめします。
fecebookページにSEO対策はいらない!と言う方もいらっしゃいますが、わたしは必要だと思います。
現にわたしの運営する「在宅副業案内所」は、Googleで「在宅副業」で検索すると1ページ目に表示されます。
この日は、検索結果 約2,640,000
これって、結構重要なことなんですよ。
fecebookにログインしていない人は、見れませんが「在宅副業」を探している方の目に止まることは間違いないわけです。
そこから「いいね!」につながるか?よりも、稼ぐための重要な要素だと思っています。
もうひとつ重要な要素のURLを設定しておきましょう。
「ユーザーニックネーム」の[このページのユーザーネームを作成できます。]をクリックして作成します。
これは、あなたのページのURLで「https://www.facebook.com/○○」の「○○」部分です。
1つ目のfecebookページは、最初から設定可能です。
2つ目からは、ページいいね!が26いいね!以上にならないと変更できません。
もし、あなたのページのテーマが決まっているなら早めにSEO対策を考慮したURLに変更しておくことをおすすめします。
ただし、ユーザーネーム設定するには、アカウント認証が必要になります。
携帯のメールアドレスで認証できますが、偽名アカウントを作らせないための策だと思います。
頻繁に変更することは出来ませんし、ページのテーマが決まっていない方は、後からでも問題ありません。
fecebookページの投稿
ページができたので、さっそく投稿してみましょう。
ページ名を「おもしろいんでっくす」としましたので、おもしろ画像を投稿してみましょう。
[写真/動画]をクリックします。
[写真/動画をアップロード]をクリックします。
[ファイルを選択]をクリックすると、あなたのパソコン内のフォルダーが表示させれます。
好きな画像を選択して[開く]をクリックします。
こんな画像を投稿してみましょうか?(*´∀`*)
ぱんだが変なことをしている画像です。
画像だけでも良いのですが、コメントも一緒に投稿しましょう。
「何かを書く…」の枠内にコメントを入力して[投稿]をクリックします。
はい。こんな風になります。
この投稿した記事は、あなたのページにいいね!した人のニュースフィードにも表示されます。