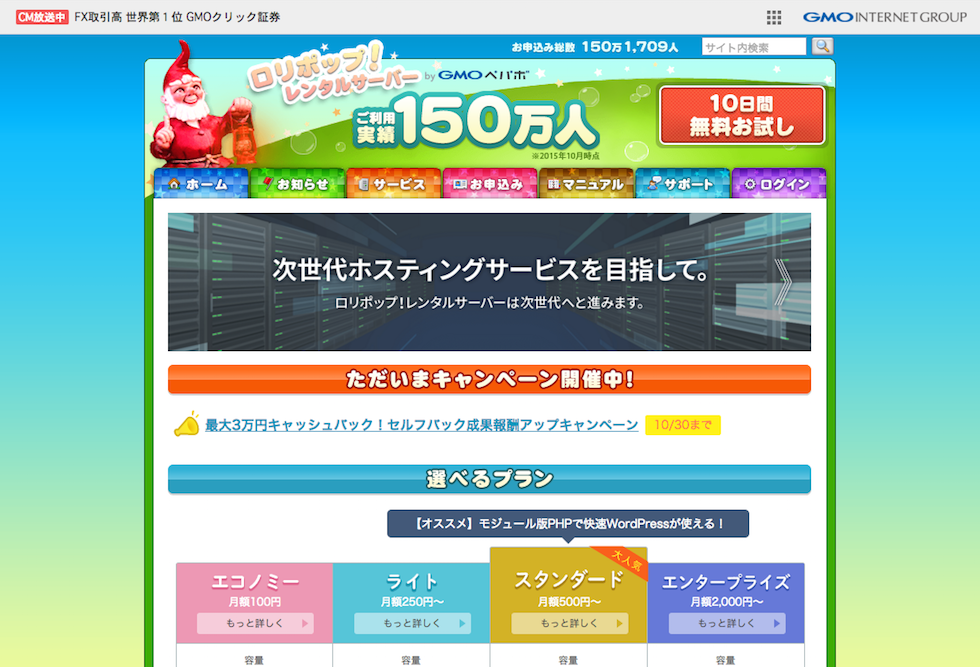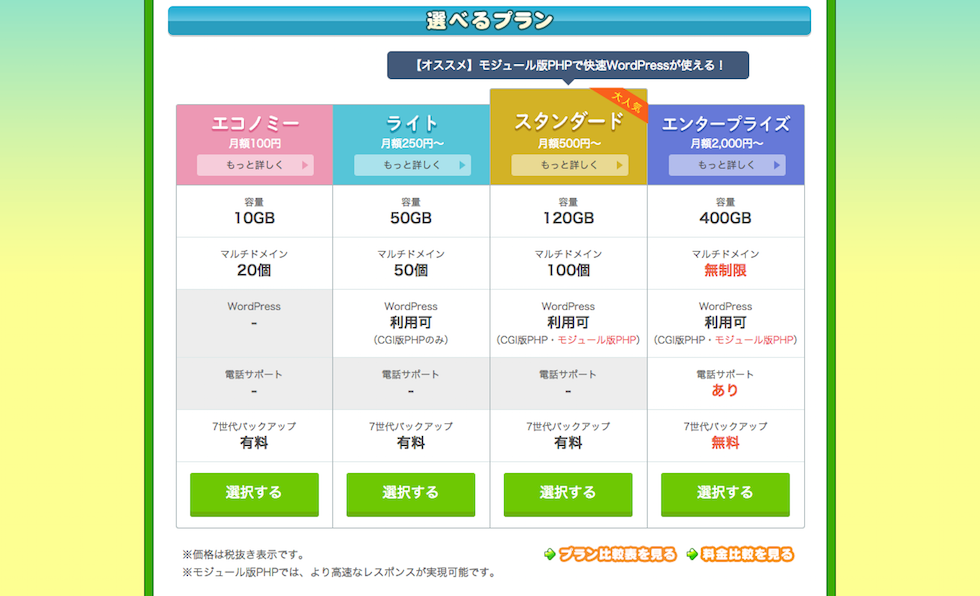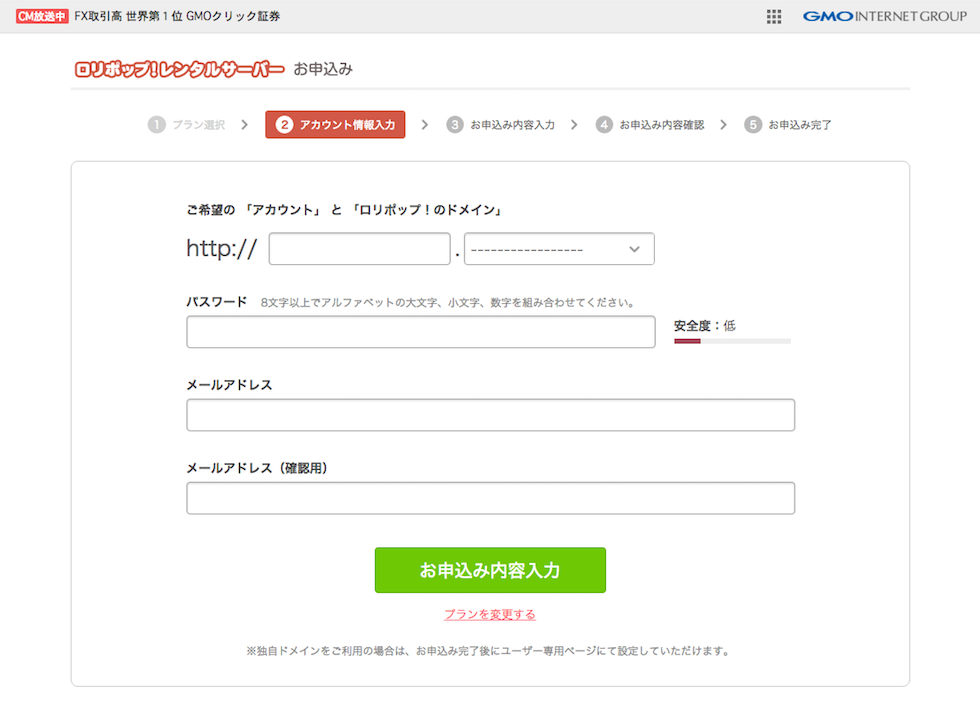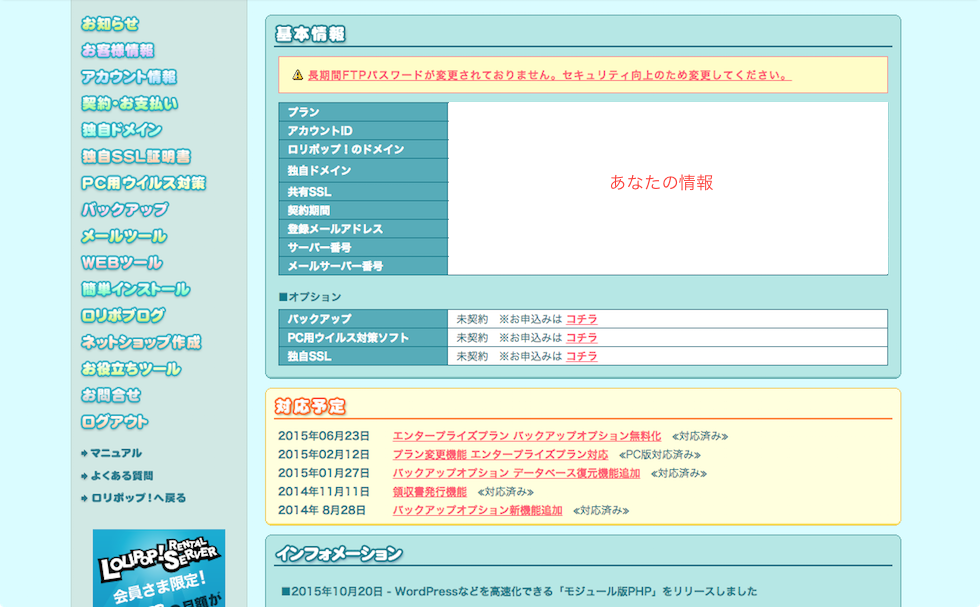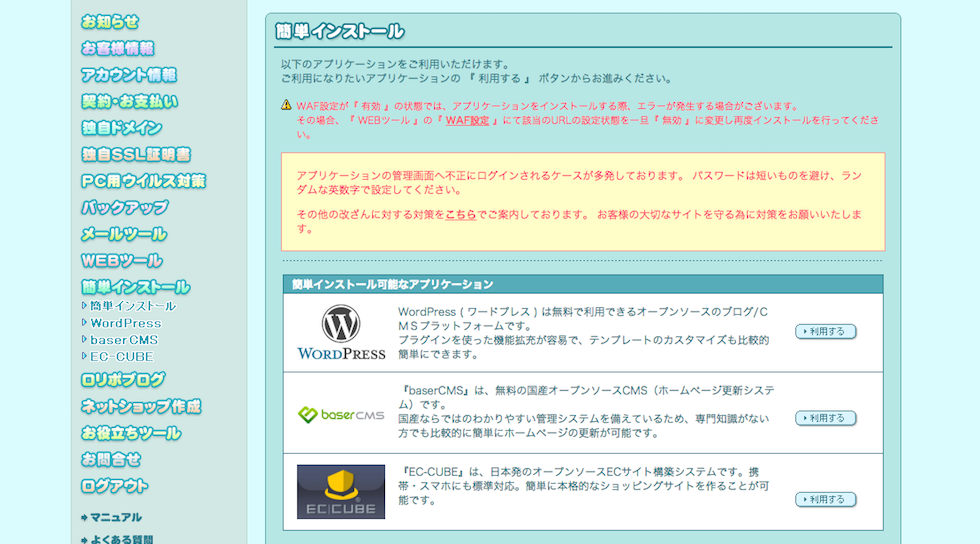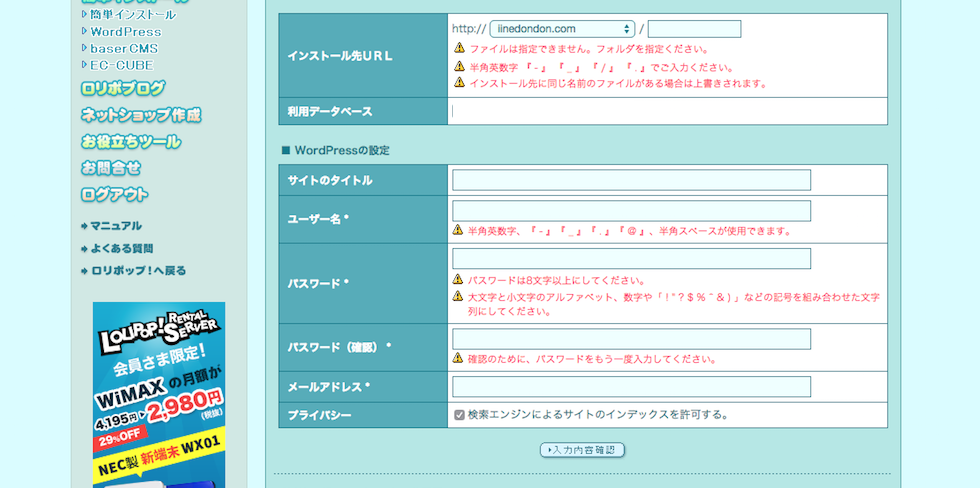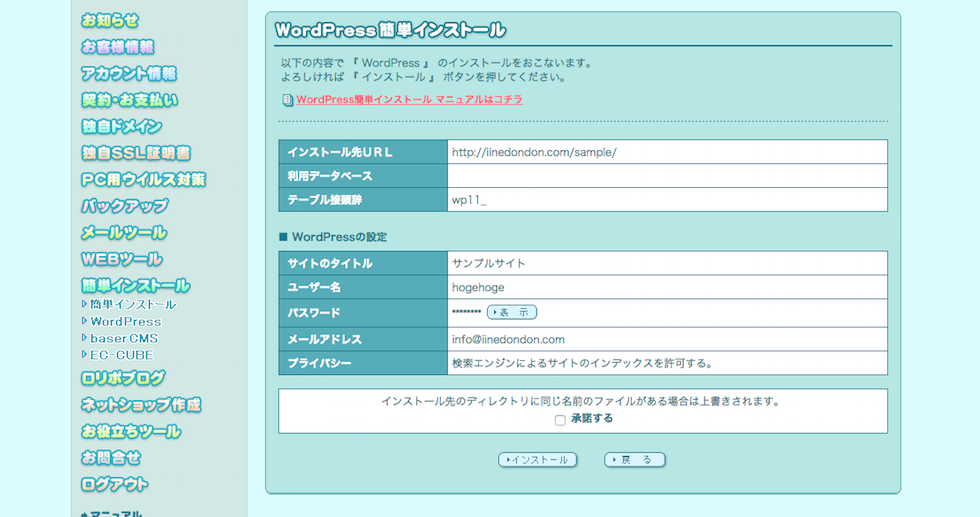02 自動投稿サイトの作り方 1:サイトの準備
Facebookページが準備できたら、Facebookページに自動投稿するサイトを作成します。
Facebookで稼ぐ仕組み
Facebookで稼ぐ仕組みとは、Facebookで集客した閲覧者をサイトに誘導し、サイトのアフィリエイトで稼ぐ仕組みです。
通常のブログアフィリエイトと異なり、サイト自体のSEO対策が弱くても多くの閲覧者を誘導することが可能です。
Facebookページから誘導するなら投稿する記事もネタ切れになることはないでしょう。
サーバーの準備
自動投稿サイトは、誰でも無料で使えるWordPressを活用しますが、そのためにはサーバーが必要です。
サーバーといってもピンからキリまであります。
はじめのうちは、月額料金の安いレンタルサーバーで十分です。
ここでは、月額250円〜でWordPressも簡単にインストールできるロリポップ!で解説します。
10日間無料でお試しできますので、安心して試してみてください。
![]()
下記リンクをクリックして申し込み画面を開きます。
選べるプランで[選択する]をクリックします。※ライト以上ならWordPressが利用できす。
アカウント情報入力画面が表示されます。
必要事項を入力して[お申し込み内容入力]をクリック。
独自ドメイン設定は、お申し込み完了後に設定できます。
とりあえず、ロリポップのドメインからお好きなドメインを選択しましょう。
お申し込み内容を入力 → お申し込み内容の確認 → お申し込みの完了まで、画面の説明に従っておすすみください。
10日間のお試し期間が終了する前でも本契約可能です。
本契約の際は、まとめて支払いするとさらに安くなります。
WordPressのインストール
申し込みが完了したらロリポップのユーザー専用ページにログインします。
▼ ユーザー専用ページ:ログインフォーム
https://user.lolipop.jp/
ログインフォームに申し込んだロリポップアカウントとパスワードを入力して[ログイン]をクリック。
左側メニューの[簡単インストール]をクリック。
「簡単インストール可能なアプリケーション」欄のWordPressの[►利用する]ボタンをクリック。
WordPress簡単インストールの入力欄に必要事項を入力して[►入力内容確認]をクリック。
インストール先URL
あなたの申し込んだURLを選択してください。
インストール先の中にファイルを作成してインストールする場合は「/」以降にフォルダー名を半角英数字で入力します。
よくあるパターンは「wp」と入力し、その中にインストールする方法がありますが、空欄でも問題ありません。
サイトのタイトル
インストールしたWordPressサイトのタイトルを入力します。
例えば、おもしろ画像を集めた記事を投稿する予定なら「おもしろ画像情報局」や「吹いたら負け!おもしろ画像集」など…
後から変更できますので、適当に入力してください。
ユーザー名・パスワード
インストールしたWordPressサイトの管理画面にログインするときのユーザー名とパスワードを入力します。
どちらも半角英数字で、第三者が予想しにくいログイン名とパスワードにするようにしましょう。
パスワード(確認)にも同じパスワードを入力してください。
後から変更できますので、あまり深く考えないように。
メールアドレス
インストールしたWordPressサイトに登録しておくメールアドレスです。
バージョンアップ情報や記事にコメントがついた場合など、WordPressから自動送信されるメール用のアドレスです。
連絡の取れるアドレスならなんでも問題ありません。
もちろん、後から変更できます。
利用データベースは、変更する必要ありませんのでそのままで。
各項目の入力が完了したら[►入力内容確認]をクリックしてください。
すべての入力に問題なければ[承諾する]にチェックを入れて[►インストール]をクリックします。
※画像に表示されている情報は、当手順を作成するために入力したもので実在しません。
インストールが完了されると「サイトURL」と「管理者ページURL」が表示されます。
「管理者ページURL」は、インストールしたWordPressのログイン画面です。
どちらのURLもブックマークしておきましょう。
まれにインストール直後にサイトが見れない場合もありますが、数十分待ってから再度アクセスしてみてください。
以上でWordPressのインストールは完了です。
次は、稼げるテーマに変更しましょう。
▼ 次のマニュアル
03 自動投稿サイトの作り方 2:テーマの変更