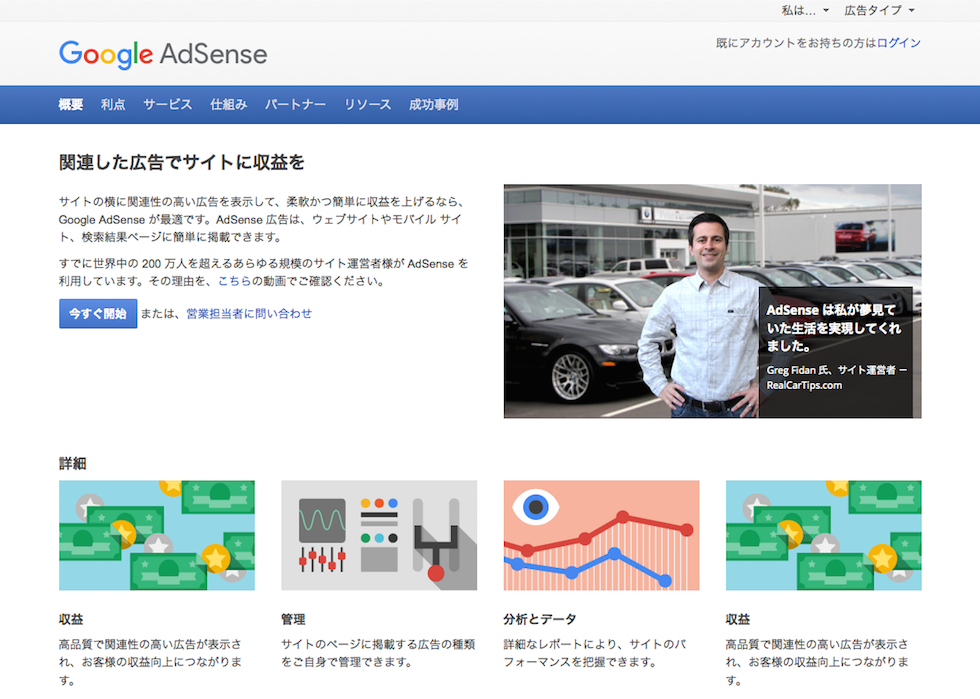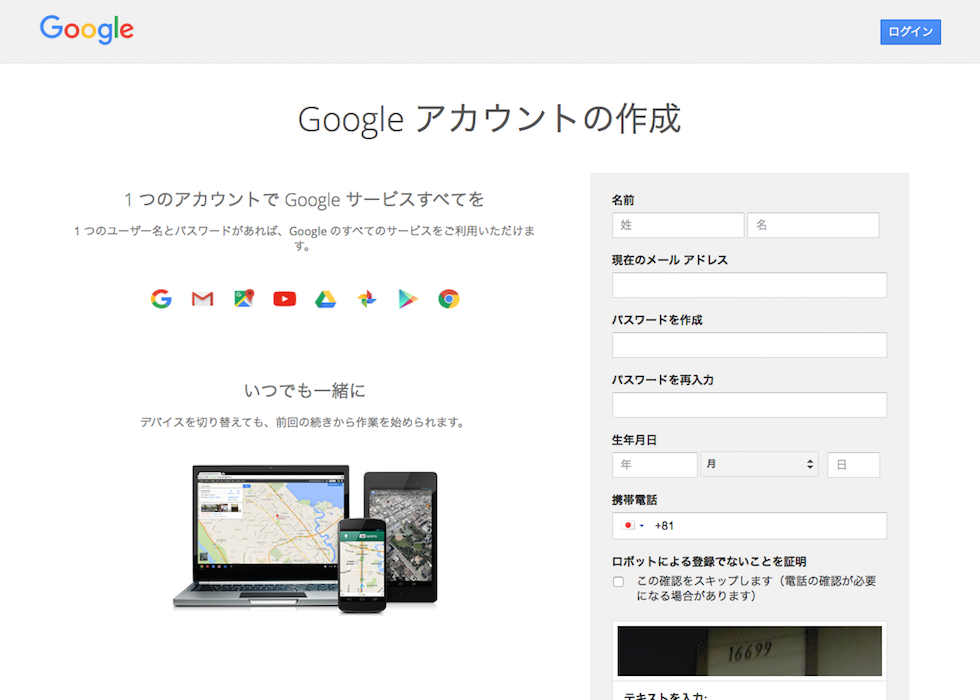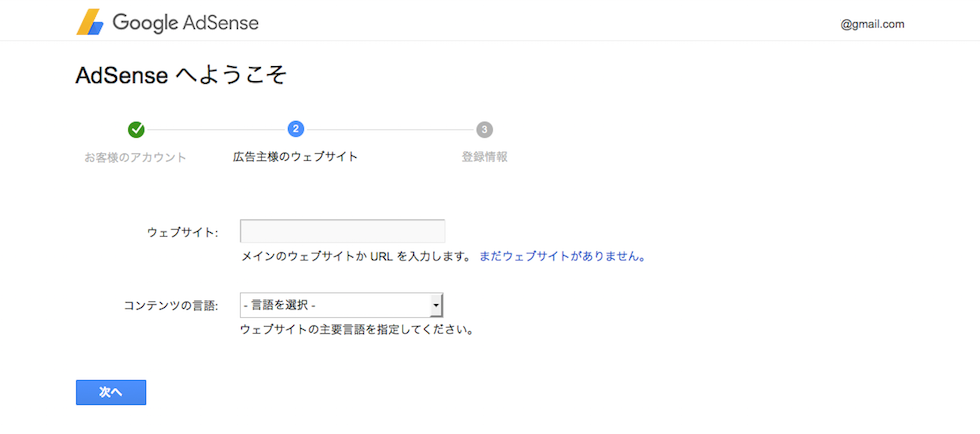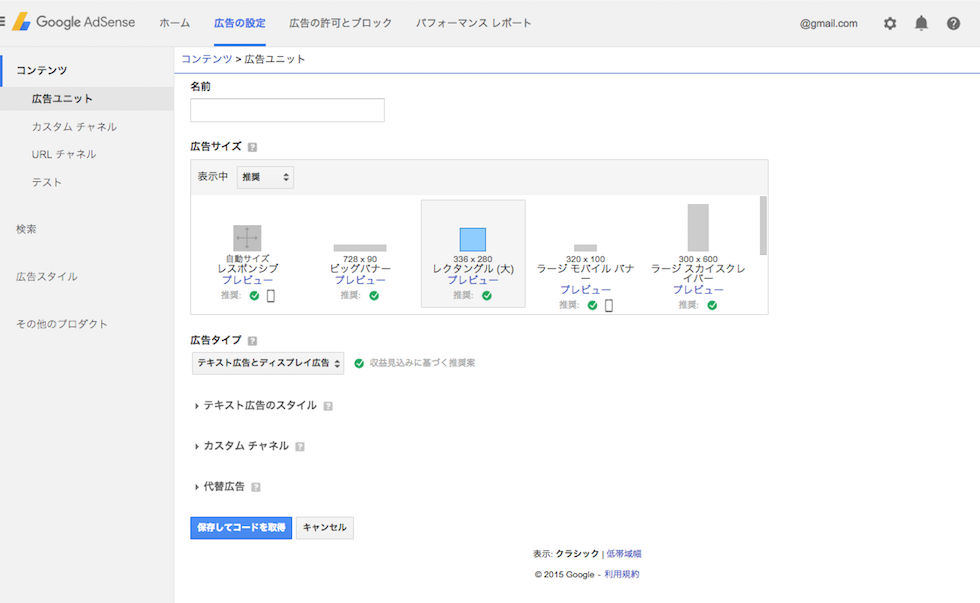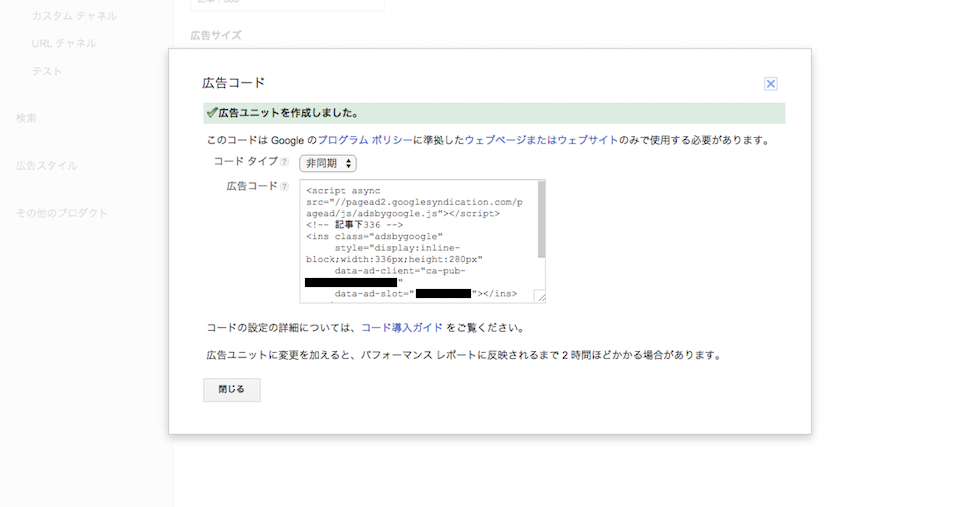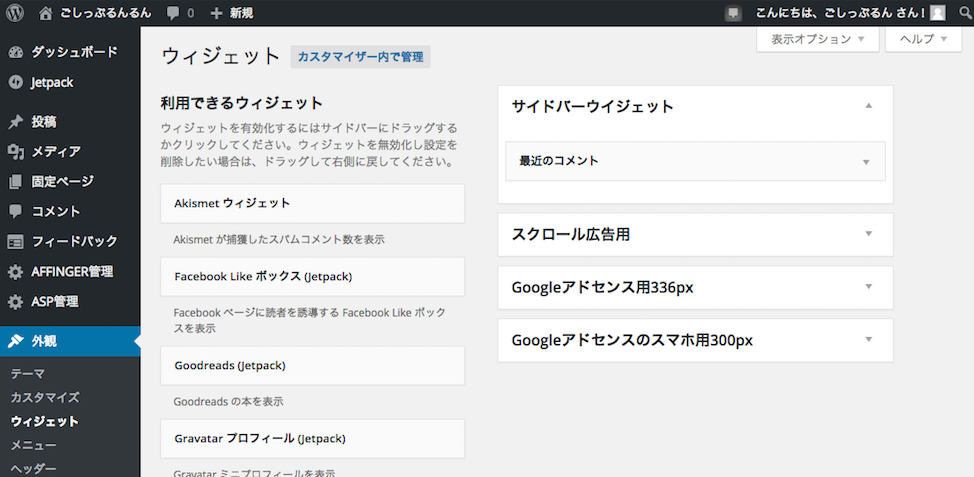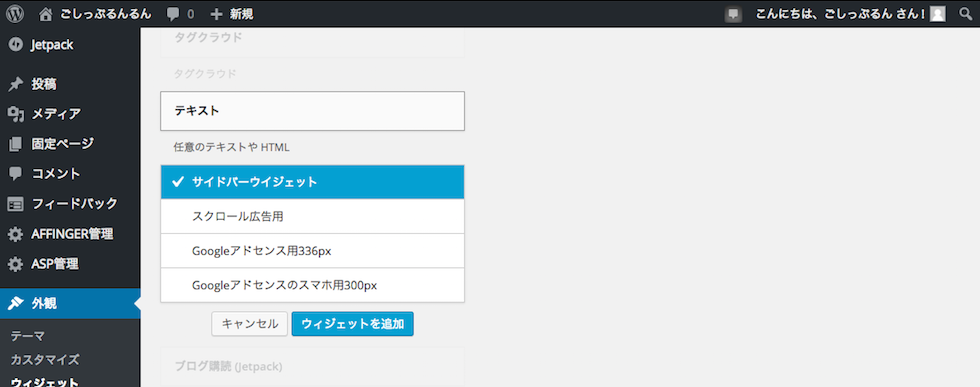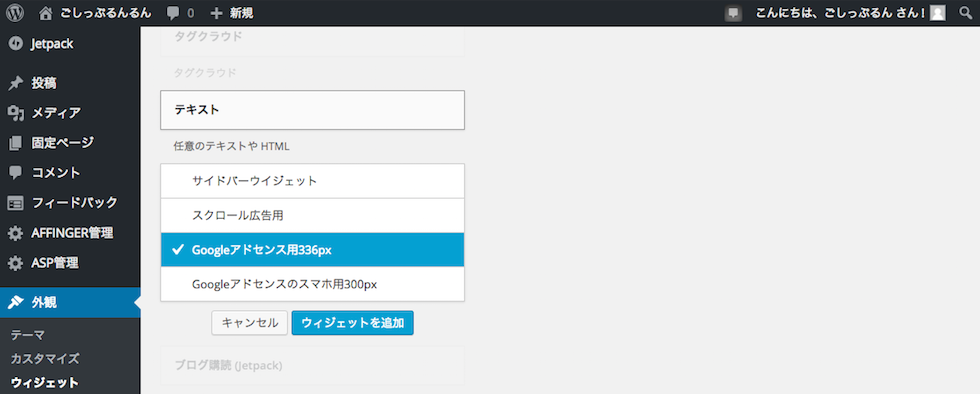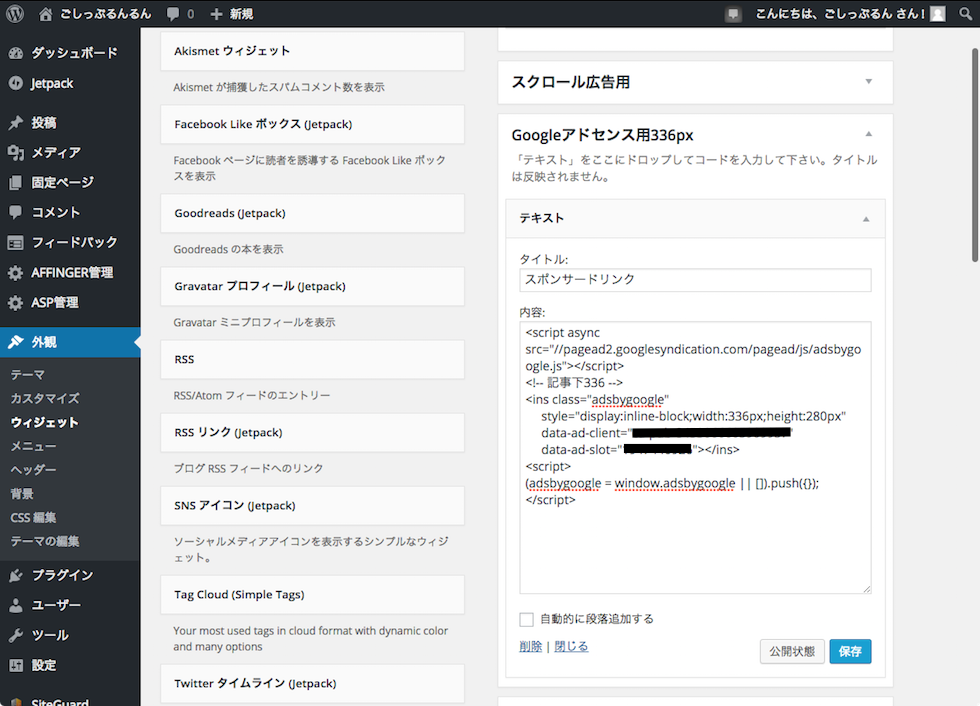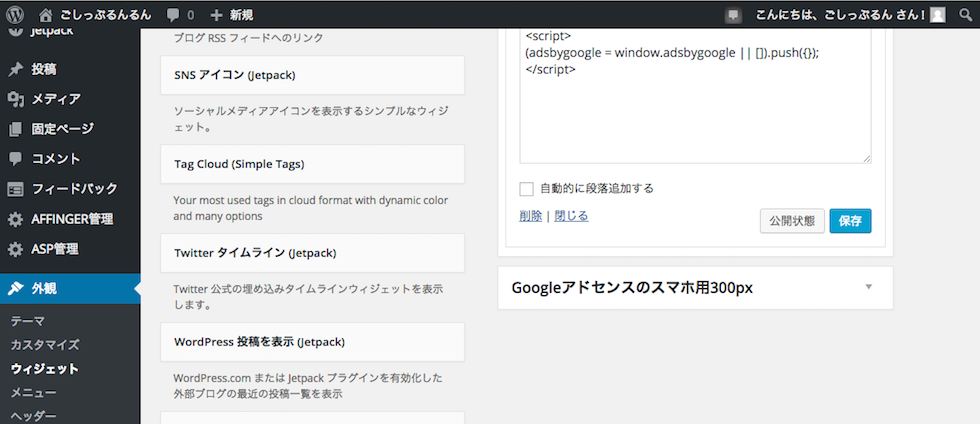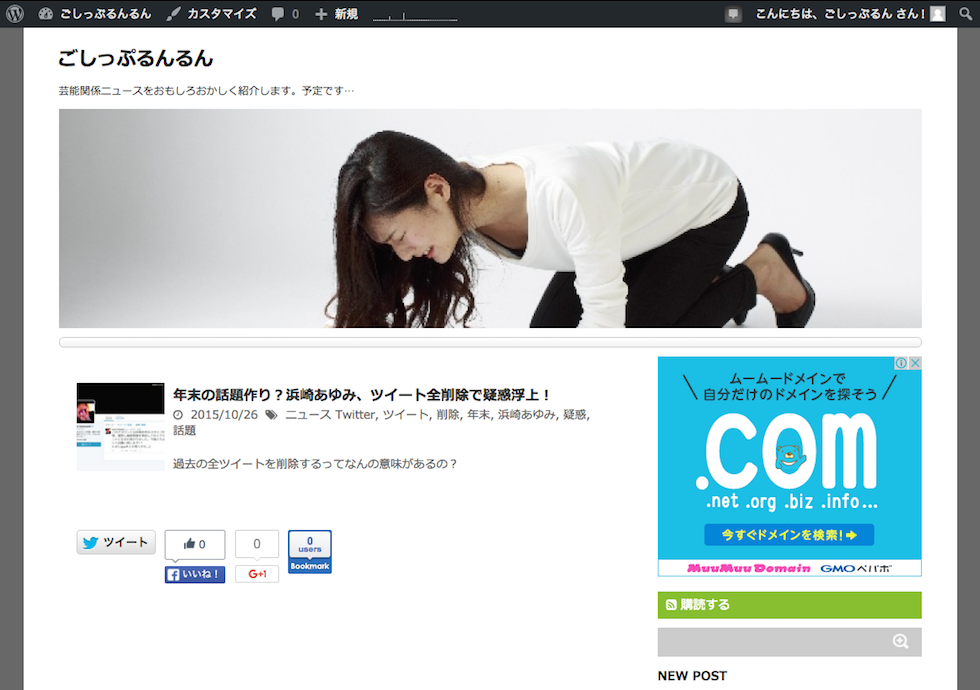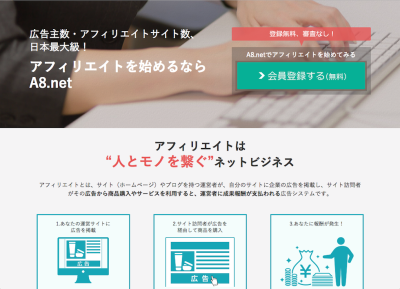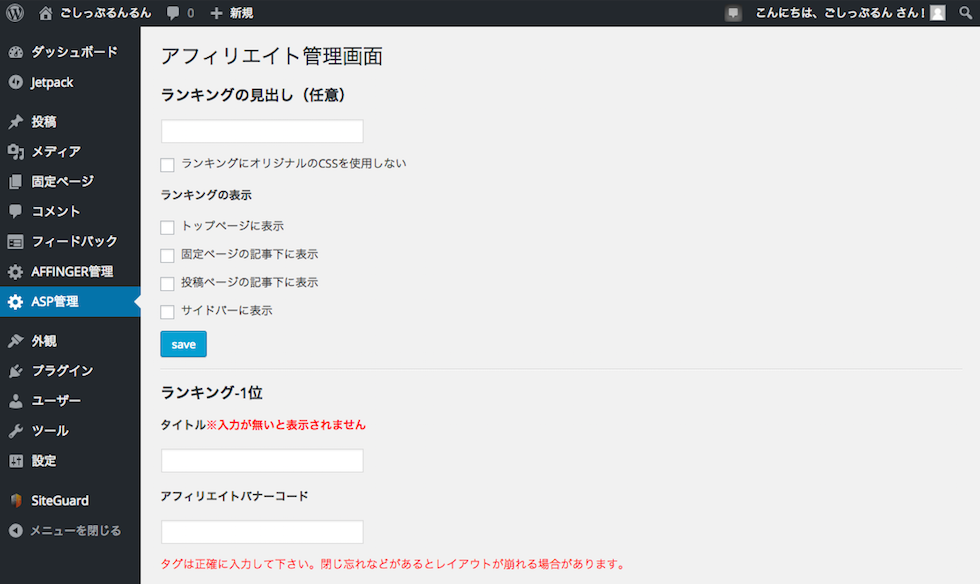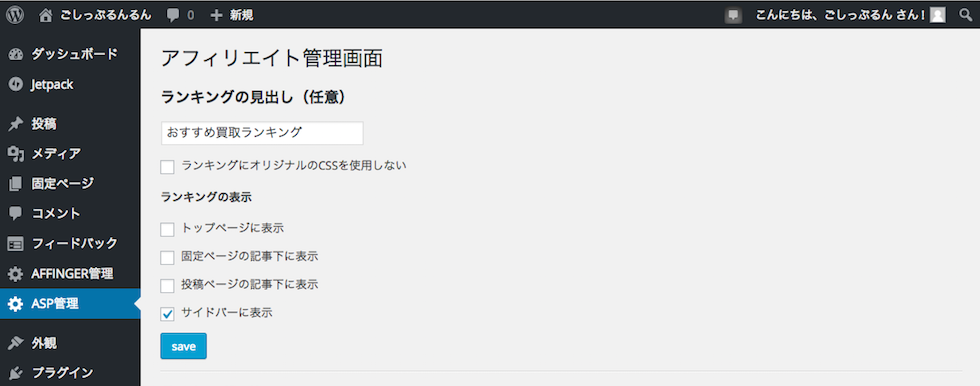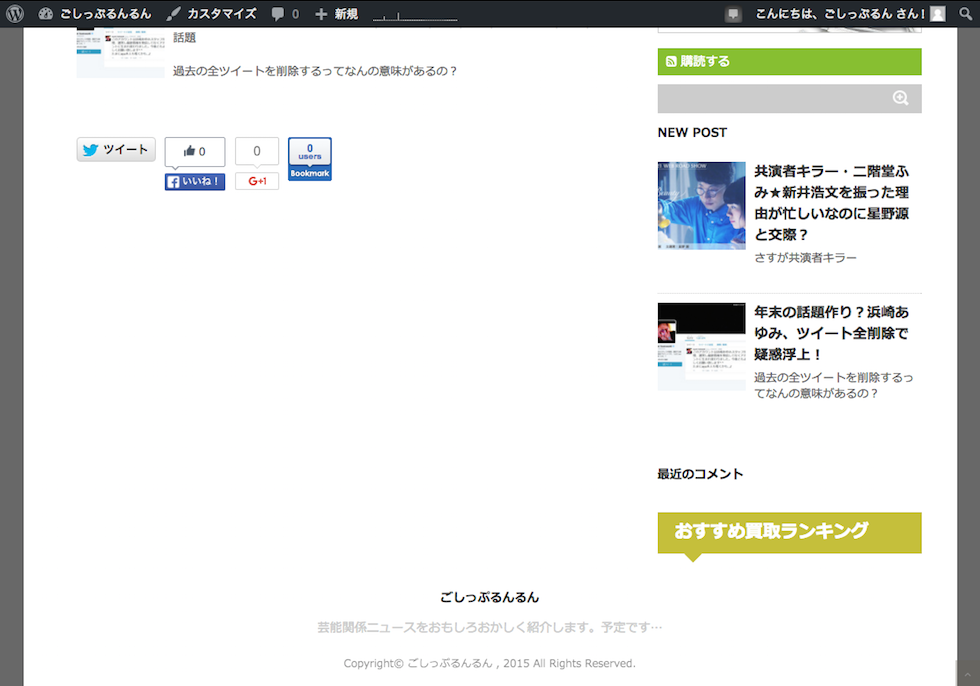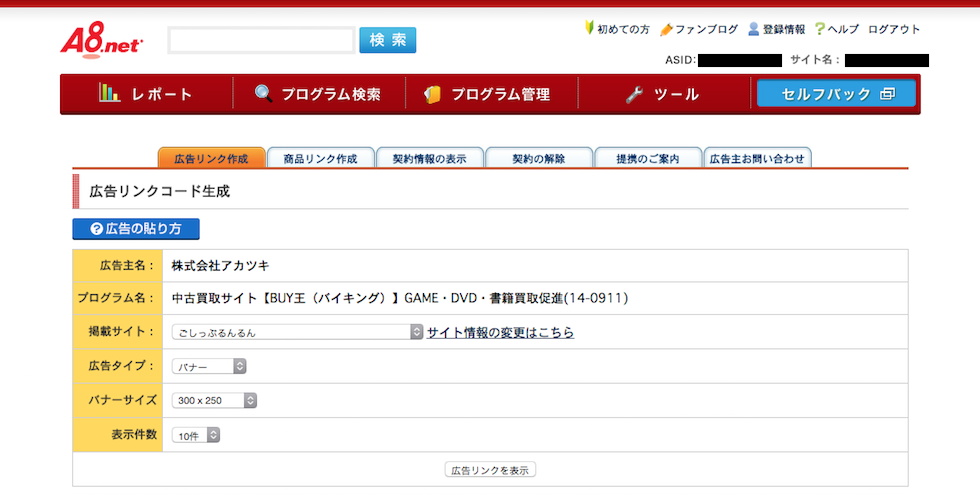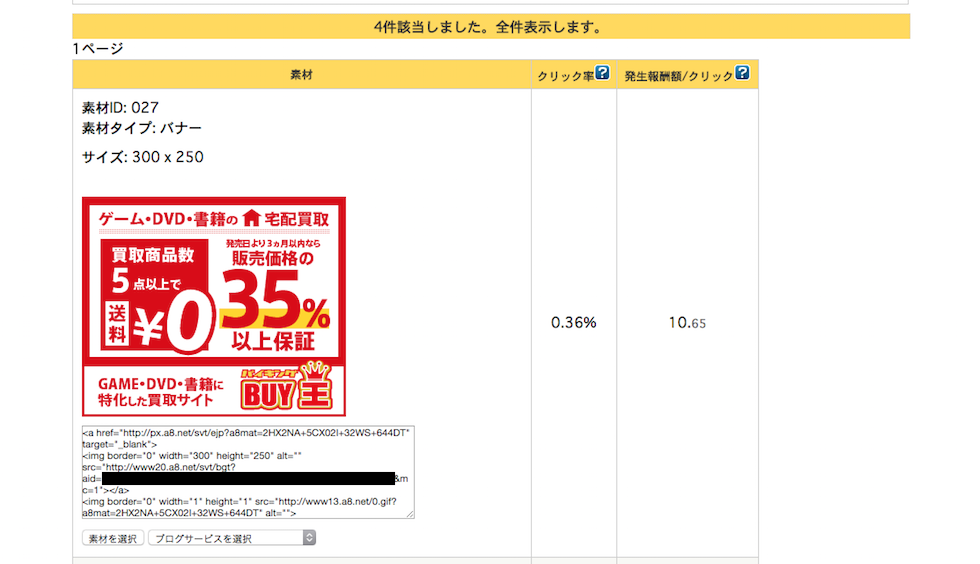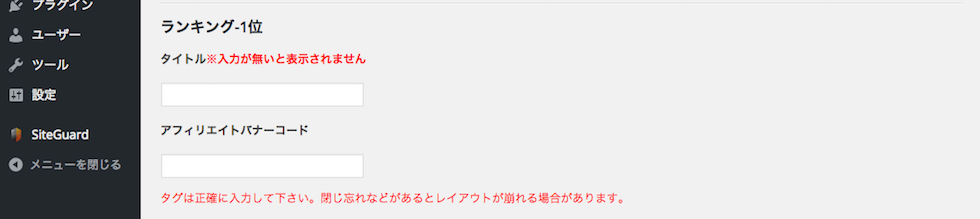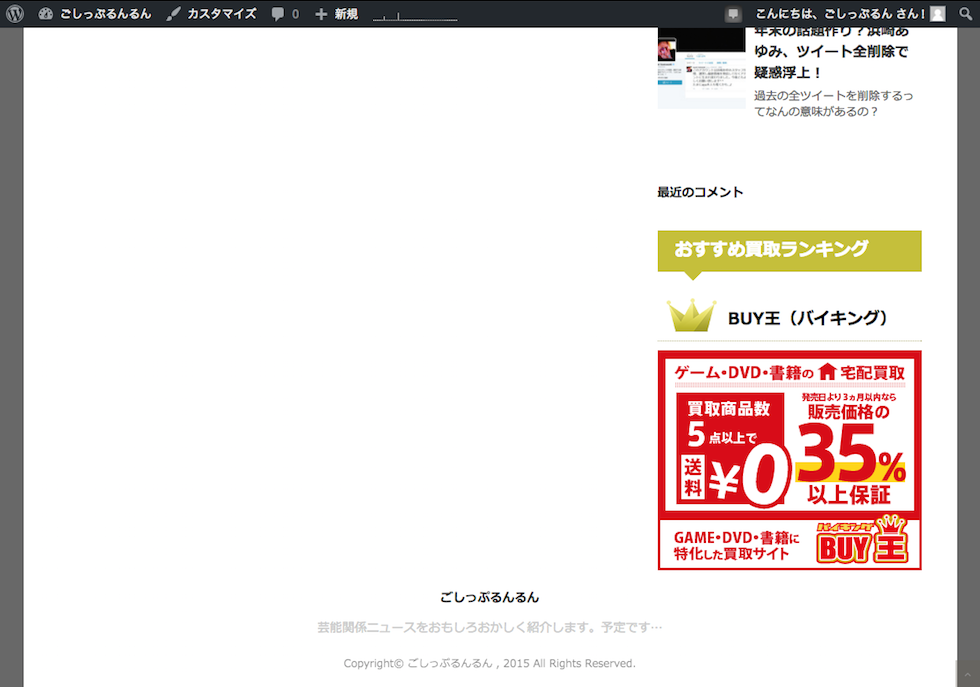08 自動投稿サイトの作り方 7:稼げるサイト設定
稼げるサイト=お金を稼いでくれるサイトです。訪問者を誘導するだけで勝手に稼いでくれるサイトにしましょう。
AdSenseの設置
まずは、アフィリエイトの王道Googleアドセンスを設置しましょう。
AdSenseアカウントの取得
AdSenseアカウントをお持ちの方は、次の章からご覧ください。
▼GoogleAdSense
https://www.google.co.jp/adsense/start/
[今すぐ開始]をクリック。
GoogleAdSenseを開始するには、Googleアカウントが必要です。
Googleアカウントをお持ちでない方は[アカウントを作成]をクリック。
必要事項を入力して、アカウントを取得してください。
Googleあアカウントを持っている方は[ログイン]をクリック。
必要事項を入力して、お持ちのアカウントとの関連付けを完了してください。
広告ユニットの作成と掲載
GoogleAdSenseにログインしてメニューの[広告の設定]をクリック。
[+新しい広告ユニット]をクリック。
作成するサイズは、336×280と300×250です。
まずは、336×280を作成しましょう。
下記の設定をしたら[保存してコードを取得]をクリック。
- 名前:あなたが識別しやすい名前を入力。例)記事下336
- 広告サイズ:336×280 レクタングル(大)をクリックして選択。
- 広告タイプ:テキスト広告とディスプレイ広告
テキスト広告のスタイルとカスタムチャネル、代替え広告は特に設定する必要ありません。※こだわる方はお好みで設定してください。
広告コードの枠内をクリックするとコードが全選択されます。
右クリックでコピーするか、ショートカットキーでコピーします。※Windows「Ctrl+C」/Mac「command+C」
WordPressの管理画面左側メニューの[外観]/[ウィジェット]をクリックして開きます。
利用できるウィジェットの「テキスト」ウィジェットをクリック。
「Googleアドセンス用336px」を選択して[ウィジェットを追加]をクリック。
「Googleアドセンス用336px」に追加された「テキスト」ウィジェットの「内容」枠内に先ほどコピーした広告コードを右クリックで貼り付けるか、ショートカットキーでペーストします。※Windows「Ctrl+V」/Mac「command+V」
タイトルに「スポンサードリンク」や「スポンサーリンク」などと入力して[保存]をクリックします。
同じ要領で「300×250」の広告を作成して「Googleアドセンスのスマホ用300px」に設置してください。
サイトを確認してみましょう。
300×250は、パソコンで見るとサイドバーの最上部に表示され、スマホで見ると関連記事の下に表示されます。
336×280は、パソコンで見ると投稿記事の下に2つ表示され、スマホで見ると投稿記事の下に1つだけ表示されます。
パソコンでの表示で、横に2つ並べる方法は、下記のサイトを参照してください。
▼ 初心者でも簡単!WPでSEO対策
無料テンプレ【AFFINGER】横幅を広げて広告を横並びにする方法・ソースコード
新しい広告を作成した直後は、広告が表示されないことがあります。
しばらく待って再度確認してみてください。
ランキングアフィリエイトの設置
AFFINGERには、ランキング形式で表示されるアフィリエイト機能が標準装備されています。
今回は、日本最大級のアフィリエイトセンター「a8.net」で解説します。
アカウントをお持ちでない方は、登録しておくことをおすすめします。
▼ a8.net会員登録
約130万サイトが利用しているA8.net![]()
WordPressの管理画面左側メニューの[APS管理]をクリックして、アフィリエイト管理画面を表示します。
ランキングで表示できるアフィリエイトは、3つです。
下記の表示箇所の選択ができます。
- トップページ
- 固定ページ記事下
- 投稿ページ記事下
- サイドバー
今回は、サイドバーに表示させるようにします。
ランキングの見出しと表示する場所を選択して[save]をクリック。
サイドバーを選択したので、このように表示されました。
A8.netの広告リンクコード生成で、広告タイプ「バナー」、バナーサイズ「300×250」を選択して[広告リンクを表示]をクリック。
表示された広告の好みの広告下の[素材を選択]をクリックしてコピーします。
WordPressのアフィリエイト管理画面のアフィリエイトバナーコードにそのまま貼り付けて、タイトルを入力。
ランキング欄の下部にある[save]をクリック。
サイドバーに表示する場合は、説明やアフィリエイト文字リンク、詳細ページへのリンクURLは不要です。
こんな感じで表示されます。
ランキング2と3も同じ要領で作成してください。
コンテンツに関連するランキングを作成すると効果的です。
最低1日1投稿。
予約投稿でも問題ありません。
記事が少ないサイトは魅力がありません。
まずは、投稿数を確実に増やしてください。
いいね!を増やす方法や投稿を簡単にする方法などは、無料登録してログインすると表示されるメンバー専用記事でごらんください。
▼ メンバー登録マニュアル
http://iinedondon.com/present008
スポンサードリンク
スポンサードリンク
期間限定!お金儲け情報